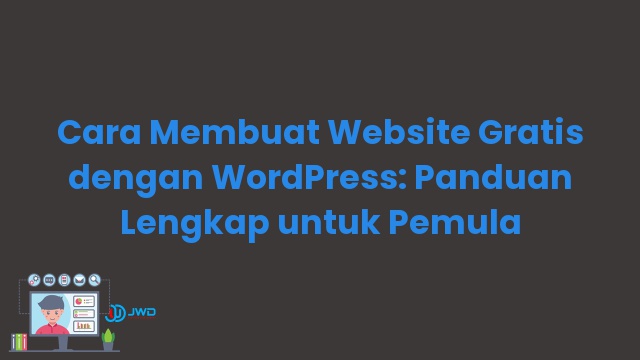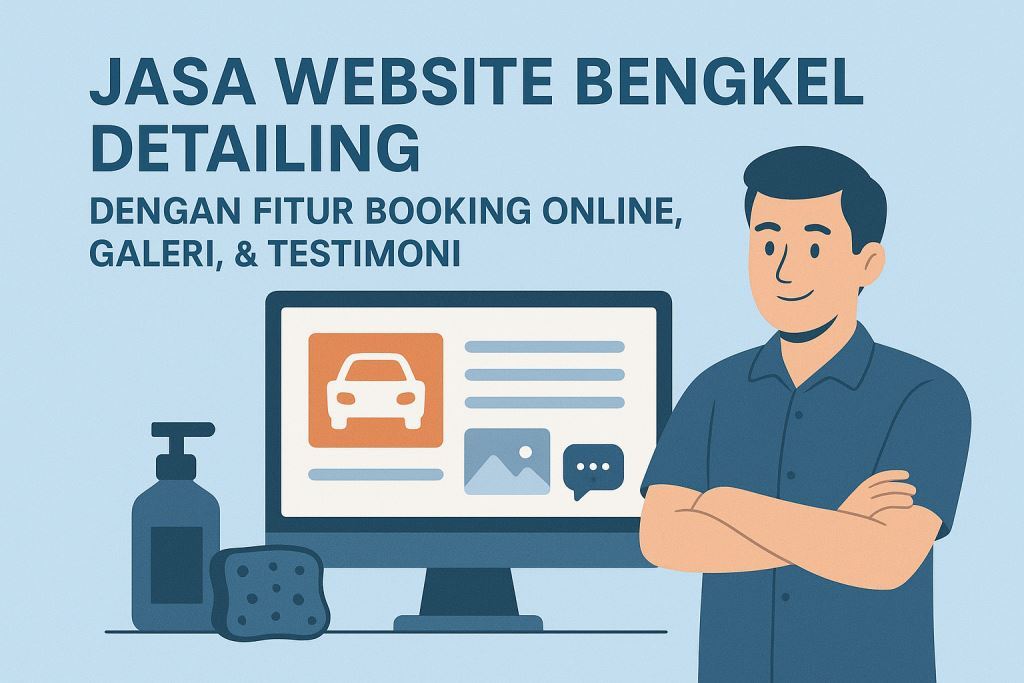Saat menggunakan WordPress, terkadang kita ingin menghapus tema yang sudah terinstal agar tampilan situs web kita lebih segar dan sesuai dengan keinginan. Namun, banyak pengguna yang tidak tahu cara menghapus tema dengan benar dan khawatir akan kehilangan data penting.
Artikel ini akan memberikan panduan lengkap tentang cara menghapus tema yang terinstal di WordPress. Kami akan menjelaskan langkah-langkahnya secara rinci sehingga Anda dapat melakukannya dengan mudah dan tanpa masalah. Mari kita mulai dengan langkah pertama.
1. Membuat Cadangan Situs Web Anda
Sebelum Anda menghapus tema di WordPress, sangat penting untuk membuat cadangan situs web Anda. Ini akan melindungi data dan konten situs Anda jika terjadi kesalahan atau kehilangan data selama proses penghapusan tema. Anda dapat menggunakan plugin cadangan seperti UpdraftPlus atau memanfaatkan fitur cadangan yang disediakan oleh penyedia hosting Anda.
Setelah Anda yakin bahwa Anda telah membuat cadangan yang cukup lengkap, maka Anda dapat melanjutkan ke langkah berikutnya.
Summary: Langkah pertama adalah membuat cadangan situs web Anda sebelum menghapus tema. Ini akan melindungi data dan konten situs Anda jika terjadi kesalahan atau kehilangan data selama proses penghapusan tema.
2. Memilih Tema Baru
Sebelum menghapus tema yang terinstal, pertimbangkan untuk memilih tema baru terlebih dahulu. Anda dapat menjelajahi galeri tema WordPress atau mengunjungi situs web pengembang tema pihak ketiga untuk menemukan tema yang sesuai dengan kebutuhan dan preferensi Anda.
Setelah menemukan tema baru yang Anda sukai, unduh file tema tersebut ke komputer Anda dan simpan di tempat yang mudah diakses.
Summary: Sebelum menghapus tema yang terinstal, pertimbangkan untuk memilih tema baru terlebih dahulu. Anda dapat menjelajahi galeri tema WordPress atau mengunjungi situs web pengembang tema pihak ketiga untuk menemukan tema yang sesuai dengan kebutuhan dan preferensi Anda.
3. Menonaktifkan Tema yang Akan Dihapus
Sebelum menghapus tema, penting untuk menonaktifkannya terlebih dahulu. Hal ini akan mencegah terjadinya masalah tampilan pada situs web Anda selama proses penghapusan tema.
Untuk menonaktifkan tema, masuk ke dashboard WordPress Anda dan buka menu “Tampilan” dan kemudian “Tema”. Di sini, Anda akan melihat daftar semua tema yang terinstal di situs web Anda. Pilih tema yang ingin Anda hapus dan klik tombol “Nonaktifkan”.
Summary: Sebelum menghapus tema, pastikan untuk menonaktifkannya terlebih dahulu melalui menu “Tampilan” – “Tema” pada dashboard WordPress Anda.
4. Menghapus Tema yang Telah Dinonaktifkan
Setelah tema dinonaktifkan, sekarang saatnya untuk menghapusnya. Kembali ke menu “Tampilan” – “Tema” di dashboard WordPress Anda. Akan ada informasi yang menunjukkan tema mana yang aktif dan tema mana yang tidak aktif.
Pilih tema yang ingin Anda hapus dan klik tombol “Hapus”. WordPress akan meminta konfirmasi untuk menghapus tema tersebut. Pastikan untuk membaca peringatan dengan seksama karena menghapus tema akan menghapus semua data tema tersebut, termasuk widget dan pengaturan tema yang mungkin telah Anda atur sebelumnya.
Summary: Setelah menonaktifkan tema, Anda dapat menghapus tema tersebut melalui menu “Tampilan” – “Tema” pada dashboard WordPress. Pastikan untuk membaca peringatan dan menyadari bahwa menghapus tema akan menghapus semua data tema tersebut.
5. Membersihkan Data Tema yang Tidak Terpakai
Setelah menghapus tema, ada baiknya membersihkan data tema yang tidak terpakai untuk mengoptimalkan performa situs web Anda. Banyak tema meninggalkan data sisa seperti file dan database yang tidak diperlukan setelah tema dihapus.
Anda dapat menggunakan plugin pembersih seperti WP-Optimize atau WP Sweep untuk membersihkan data tema yang tidak terpakai dengan cepat dan mudah. Plugin-plugin ini akan memindai dan menghapus file dan entri database yang sudah tidak diperlukan, sehingga mempercepat waktu pemuatan halaman situs web Anda.
Summary: Setelah menghapus tema, disarankan untuk membersihkan data tema yang tidak terpakai menggunakan plugin pembersih seperti WP-Optimize atau WP Sweep untuk mengoptimalkan performa situs web Anda.
6. Mengaktifkan Tema Baru
Sekarang, setelah menghapus tema yang tidak diinginkan, saatnya untuk mengaktifkan tema baru yang telah Anda pilih sebelumnya. Kembali ke menu “Tampilan” – “Tema” pada dashboard WordPress. Di sini, Anda akan melihat daftar semua tema yang terinstal.
Pilih tema baru yang ingin Anda aktifkan dan klik tombol “Aktifkan”. WordPress akan menerapkan tema baru pada situs web Anda dan Anda dapat melihat perubahan tampilan situs web secara langsung.
Summary: Setelah menghapus tema lama, Anda dapat mengaktifkan tema baru dengan memilihnya melalui menu “Tampilan” – “Tema” pada dashboard WordPress Anda.
7. Mengedit dan Menyesuaikan Tema Baru
Setelah mengaktifkan tema baru, Anda mungkin ingin mengedit dan menyesuaikan tampilan tema sesuai dengan kebutuhan dan preferensi Anda. Banyak tema WordPress memiliki opsi pengaturan dan panel khusus yang memungkinkan Anda untuk menyesuaikan tata letak, warna, font, dan elemen lainnya.
Anda dapat mengakses panel pengaturan tema melalui menu “Penampilan” – “Kustomisasi” pada dashboard WordPress Anda. Di sini, Anda dapat mengedit berbagai aspek tampilan tema tanpa harus mengedit kode langsung.
Summary: Setelah mengaktifkan tema baru, Anda dapat mengedit dan menyesuaikan tampilan tema melalui panel pengaturan yang disediakan oleh tema tersebut.
8. Memeriksa Konsistensi dan Kehandalan Tema Baru
Setelah mengedit dan menyesuaikan tema baru, penting untuk memeriksa konsistensi dan kehandalan tema tersebut pada berbagai perangkat dan browser. Pastikan tema baru Anda terlihat baik dan berfungsi dengan baik pada desktop, tablet, dan ponsel pintar.
Buka situs web Anda menggunakan perangkat dan browser yang berbeda untuk memastikan bahwa semua elemen tampilan dan fungsionalitas situs berjalan dengan baik.
Summary: Setelah mengedit dan menyesuaikan tema baru, periksa konsistensi dan kehandalan tema tersebut pada berbagai perangkat dan browser untuk memastikan situs web Anda terlihat baik dan berfungsi dengan baik.
9. Menggunakan Tema Anak (Child Theme)
Jika Anda mengedit tema baru secara mendalam dengan mengubah file inti tema, disarankan untuk menggunakan tema anak (child theme). Tema anak adalah tema yang dibuat berdasarkan tema utama (parent theme) dan digunakan untuk menyimpan semua perubahan yang Anda buat pada tema.
Dengan menggunakan tema anak, Anda dapat menghindari kehilangan perubahan saat tema utama diperbarui. Anda dapat membuat tema anak dengan membuat folder baru di direktori tema WordPress Anda dan membuat file style.css khusus untuk tema anak tersebut.
Summary: Jika Anda melakukan perubahan yang signifikan pada tema baru, gunakan tema anak untuk menyimpan perubahan tersebut dan menghindari kehilangan saat tema utama diperbarui.
10. Melakukan Backup dan Pembaruan Berkala
Terakhir, pastikan untuk melakukan backup dan pembaruan berkala pada tema dan situs web Anda. Backup adalah langkah yang penting untuk melindungi data dan konten situs Anda, sedangkan pembaruan tema membantu menjaga keamanan dan kinerja tema yang optimal.
Anda dapat menggunakan plugin cadangan seperti UpdraftPlus atau fitur cadangan yang disediakan oleh penyedia hosting Anda untuk melakukan backup secara teratur. Pastikan untuk menyimpan backup Anda di tempat yang aman dan terpisah dari situs web utama.Selain itu, pastikan untuk memperbarui tema Anda secara teratur. Pembaruan tema menghadirkan perbaikan bug, peningkatan kinerja, dan fitur baru yang penting untuk keamanan dan stabilitas situs web Anda. Anda dapat memeriksa pembaruan tema dengan masuk ke dashboard WordPress Anda dan membuka menu “Tampilan” – “Tema”. Jika ada pembaruan yang tersedia, Anda akan melihat notifikasi di sana.
Dengan melakukan backup dan pembaruan berkala, Anda dapat menjaga keamanan dan kinerja tema Anda, serta melindungi data dan konten situs web Anda.
Kesimpulan
Menghapus tema yang terinstal di WordPress mungkin tampak rumit pada awalnya, tetapi dengan panduan lengkap ini, Anda dapat melakukannya dengan mudah dan tanpa masalah. Pastikan untuk selalu membuat cadangan situs web Anda sebelum menghapus tema dan pertimbangkan untuk memilih tema baru terlebih dahulu sebelum melakukan penghapusan.
Ikuti langkah-langkah yang dijelaskan di atas dengan hati-hati, termasuk menonaktifkan tema, menghapus tema yang tidak digunakan, membersihkan data tema yang tidak terpakai, mengaktifkan tema baru, dan menyesuaikan tampilan tema sesuai kebutuhan Anda. Selalu periksa konsistensi dan kehandalan tema baru Anda pada berbagai perangkat dan browser, serta gunakan tema anak jika Anda melakukan perubahan yang signifikan pada tema baru.
Jangan lupa untuk melakukan backup dan pembaruan berkala pada tema dan situs web Anda untuk menjaga keamanan dan stabilitasnya. Dengan mengikuti langkah-langkah ini, Anda akan memiliki situs web WordPress yang segar, sesuai dengan keinginan Anda, dan tampil dengan baik di mata pengunjung.