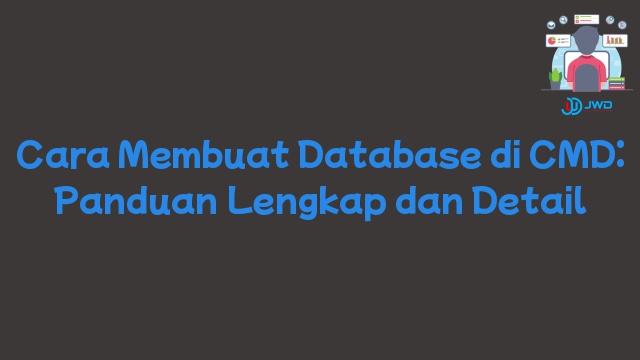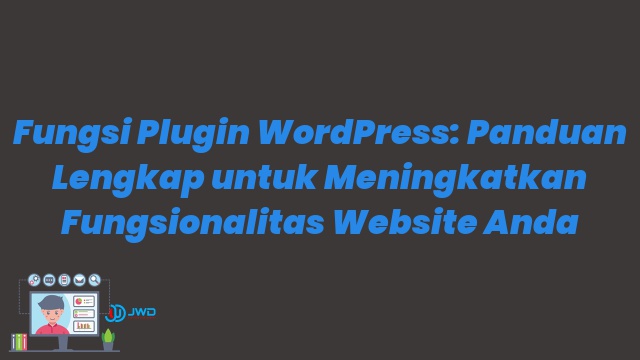Saat ini, kemampuan dalam mengelola database menjadi salah satu skill yang sangat berharga. Apapun jenis pekerjaan yang Anda geluti, kemungkinan besar Anda akan berhubungan dengan data dan informasi yang perlu diatur dengan baik. Salah satu cara untuk membuat database adalah melalui Command Prompt atau CMD. Dalam artikel ini, kami akan menjelaskan dengan detail mengenai cara membuat database di CMD.
Sebelum kita mulai, penting untuk memahami bahwa CMD adalah sebuah aplikasi yang memungkinkan Anda berinteraksi dengan sistem operasi melalui antarmuka teks. Dalam konteks ini, kita akan menggunakan CMD untuk membuat dan mengelola database. Jadi, pastikan Anda memiliki akses ke CMD pada komputer Anda sebelum melanjutkan.
1. Persiapan Awal
Sebelum membuat database di CMD, ada beberapa persiapan yang perlu dilakukan. Pertama, pastikan Anda telah menginstal aplikasi database yang sesuai dengan kebutuhan Anda. Setelah itu, buka CMD dengan cara mengetikkan “CMD” di kotak pencarian Windows dan pilih aplikasi Command Prompt. Pastikan Anda memiliki hak akses sebagai administrator untuk dapat membuat database.
2. Membuat Database Baru
Setelah Anda membuka CMD, langkah pertama adalah membuat database baru. Ketik perintah “mysql -u root -p” di CMD untuk masuk ke Command Line MySQL. Kemudian, masukkan kata sandi atau password yang Anda gunakan untuk mengakses MySQL. Setelah masuk ke Command Line MySQL, ketik perintah “CREATE DATABASE namadatabase;” untuk membuat database baru. Gantilah “namadatabase” dengan nama database yang Anda inginkan.
3. Mengakses Database
Selanjutnya, langkah berikutnya adalah mengakses atau memasuki database yang telah Anda buat. Ketik perintah “USE namadatabase;” di CMD untuk mengakses database yang telah Anda buat. Gantilah “namadatabase” dengan nama database yang telah Anda gunakan sebelumnya.
4. Membuat Tabel
Sekarang, saatnya untuk membuat tabel di dalam database. Ketik perintah “CREATE TABLE namatabel (kolom1 tipe_data1, kolom2 tipe_data2);” di CMD untuk membuat tabel baru. Gantilah “namatabel” dengan nama tabel yang Anda inginkan. Misalnya, jika Anda ingin membuat tabel “pegawai” dengan dua kolom “nama” dan “umur”, maka perintahnya akan menjadi “CREATE TABLE pegawai (nama VARCHAR(255), umur INT);”.
5. Menampilkan Tabel
Setelah tabel dibuat, Anda dapat menampilkan tabel tersebut untuk memastikan strukturnya telah sesuai dengan yang Anda inginkan. Ketik perintah “SELECT * FROM namatabel;” di CMD untuk menampilkan seluruh data yang ada di dalam tabel. Gantilah “namatabel” dengan nama tabel yang telah Anda buat.
6. Memasukkan Data ke dalam Tabel
Selanjutnya, Anda dapat memasukkan data ke dalam tabel yang telah Anda buat. Ketik perintah “INSERT INTO namatabel (kolom1, kolom2) VALUES (nilai_kolom1, nilai_kolom2);” di CMD untuk memasukkan data baru ke dalam tabel. Gantilah “namatabel” dengan nama tabel yang telah Anda buat, dan gantilah “kolom1”, “kolom2”, “nilai_kolom1”, dan “nilai_kolom2” dengan data yang sesuai.
7. Mengubah Data dalam Tabel
Jika ada perubahan data yang perlu dilakukan, Anda dapat mengubah data dalam tabel dengan menggunakan perintah “UPDATE namatabel SET kolom1 = nilai_baru WHERE kondisi;” di CMD. Gantilah “namatabel” dengan nama tabel yang telah Anda buat, “kolom1” dengan kolom yang ingin diubah, “nilai_baru” dengan nilai baru yang ingin dimasukkan, dan “kondisi” dengan kondisi yang sesuai.
8. Menghapus Data dalam Tabel
Jika ada data yang tidak lagi diperlukan atau ingin dihapus, Anda dapat menghapus data dalam tabel dengan menggunakan perintah “DELETE FROM namatabel WHERE kondisi;” di CMD. Gantilah “namatabel” dengan nama tabel yang telah Anda buat, dan “kondisi” dengan kondisi yang sesuai.
9. Menghapus Tabel
Jika tabel tidak lagi diperlukan, Anda dapat menghapus tabel tersebut dengan menggunakan perintah “DROP TABLE namatabel;” di CMD. Gantilah “namatabel” dengan nama tabel yang ingin dihapus.
10. Keluar dari Command Line MySQL
Setelah selesai menggunakan Command Line MySQL, Anda dapat keluar dengan menggunakan perintah “exit;” di CMD. Ini akan mengembalikan Anda ke Command Prompt biasa.
Kesimpulan
Dalam artikel ini, kami telah menjelaskan dengan detail tentang cara membuat database di CMD. Mulai dari persiapan awal, membuat database baru, mengakses database, membuat tabel, menampilkan tabel, memasukkan data ke dalam tabel, mengubah data dalam tabel, menghapus data dalam tabel, menghapus tabel, dan keluar dari Command Line MySQL.
Dengan memahami cara membuat database di CMD, Anda dapat meningkatkan kemampuan dalam mengelola data dan informasi dengan lebih efisien. Selain itu, pemahaman mengenai CMD juga dapat membantu Anda dalam memahami dasar-dasar pengelolaan database. Selamat mencoba!